上 blender ウィンドウ 初期化 272621-Blender ウィンドウ 初期化
Blender evolves every day Experimental builds have the latest features and while there might be cool bug fixes too, they are unstable and can mess up your files It is not recommended to use these on production environments Download Blender ExperimentalBlenderを実際に使い始めて1週間くらいが経ちましたが、 Blenderのフリーでのこの完成度の高さには、本当に驚かされます。 でもBlenderって、 オブジェクトの選択に右クリックを使用したり、 ヘッダメニューがウィンドウ下にあったりと、 どうも操作に馴染めません。Blenderには様々な ウィンドウが用意されていますが、作業によっては、使用するウィンドウが大概決まっています。 例えば、アニメーションを作る時などは 3Dビューウィンドウ タイムラインウィンドウ ドープシートウィンドウ グラフエディターウィンドウ この4つのウィンドウなどを使う機会が非常に多くなります。 ですが、デフォルトのウィンドウ
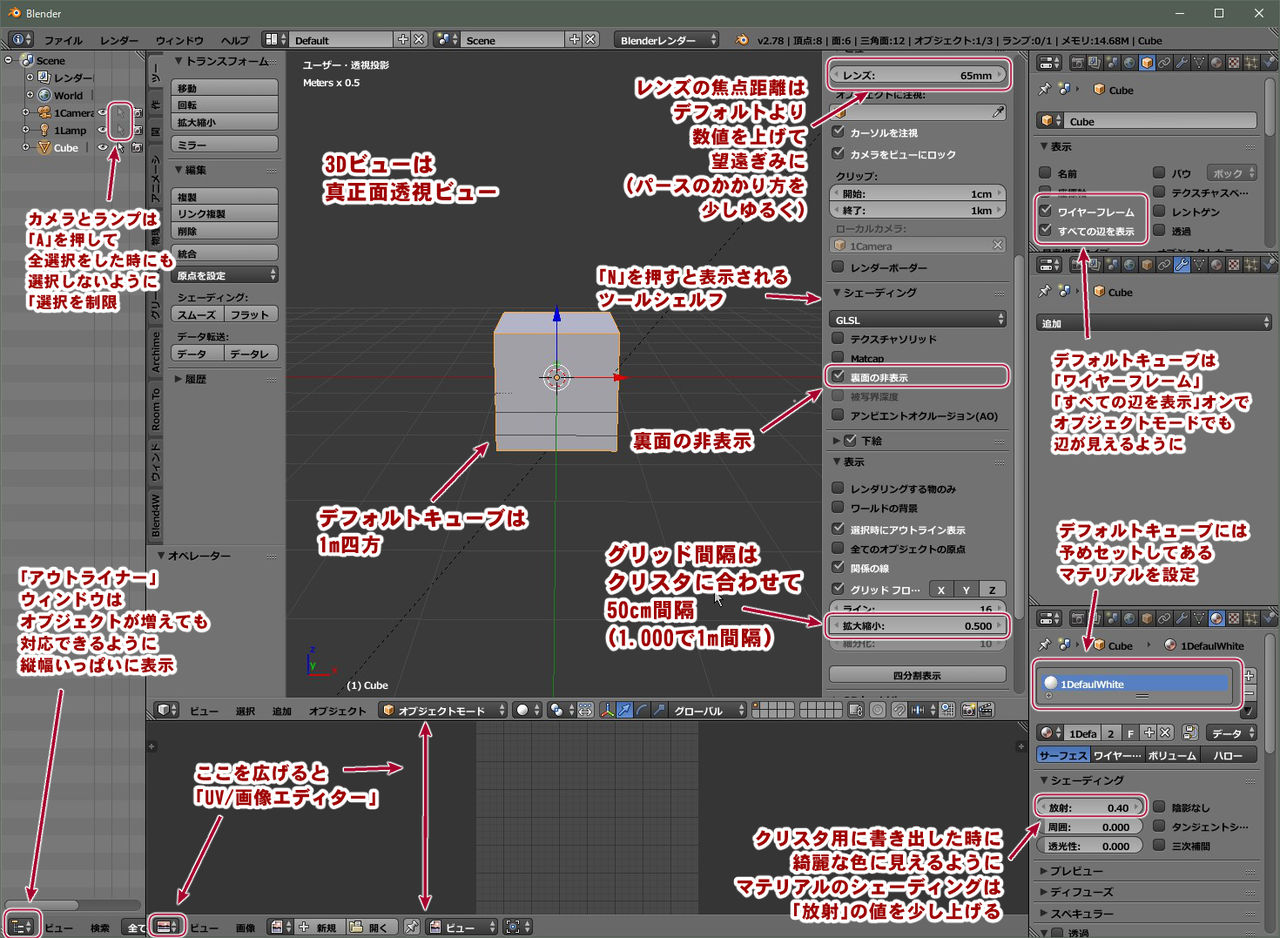
初心者のblender日記 Blenderを始めてみよう
Blender ウィンドウ 初期化
Blender ウィンドウ 初期化-24/04/19 · Blender 28の画面の下、ウィンドウの境界らへんにマウスを持っていくとカーソルが両矢印(↕)の形になるので、そこで右クリックします。 開いたメニューからエリア分割を選ぶと、分割ラインが表示されるので、分割したいところで左クリックします。投稿者 osamuchan 投稿日 19年2月12日 19年3月25日 カテゴリー 初期設定 (Blenderの起動), 日本語化 (Blender) タグ ユーザー設定, 初期設定, 日本語化 日本語表示に変更に コメント



Raspberry Pi メモ 48 Raspberry Pi2 で Blender を使う
アニメーションいじってたら変なふうな形になってしまったので元の形に戻す。 aキーでボーンをすべて選択 ポーズ>トランスフォームをクリア>(クリアしたいもの) あぶねぇこれまでの作業が水の泡になるところでしたBlenderショートカット⼀覧(モデリングでの利用頻度順) Blender249b動单卾卉匡み WIn匇け 25は25alpha0で卾卉 ショートカット ⼀般(オブジェクトモード) 編集モード 25での変更(未実装あり)前回blender講座1からの続きということで、今回は Blender28の日本語化 を行おうと思います。 初期設定では英語で分かりずらいので、変更することをおススメします。ただ、この作業は とても簡単で5分で終わってしまいます 。 このページを見ている方は、初めての方も多いと思いますので
入門 01 インストール インストールの前に ダウンロードとインストール (Windows) ダウンロードとインストール (Linux) 起動確認と初期設定 02 基礎知識 3DCG制作の流れ 標準設定の初期画面レイア/01/19 · Blenderの初期設定 日本語化 情報ウィンドウ(一番上) File > User preferences > Systemタブを選択 > ウィンドウ右下 Language > 日本語を選択;ファイル>ユーザー設定 を選択します。 ユーザー設定:CtrlAltU 上の システムタブ をクリックして、 ローカライズに 言語を日本語に切り換えます。 インターフェイスを選択 することで表示が切り換わります。 日本語化とグラフィックカードの設定 グラフィックカードを利用してレンダリングをしたい場合は演算デバイスにも をしておきましょう。 基本の
🕊️ Twitter https//twittercom/sasara_h今までのインストールと日本語化(初期設定)の動画が古くなったので、初心者の方には上図のように起動直後はウィンドウとスプラッシュスクリーンが表示されます。 Blenderでは、スプラッシュスクリーンで初期設定を行うことができます。 ここで初期設定を行っておきましょう 。06/04/21 · Windows 7の初期化(リカバリー)は、機能として組み込まれて簡単になったWindows 8や10と比べると少し手間がかかります。「自作のリカバリーディスクを使う」「ディスクなしの場合」など初期化にはいくつか種類があるので、そのやり方と手順、実施に当たり準備すること、初期化
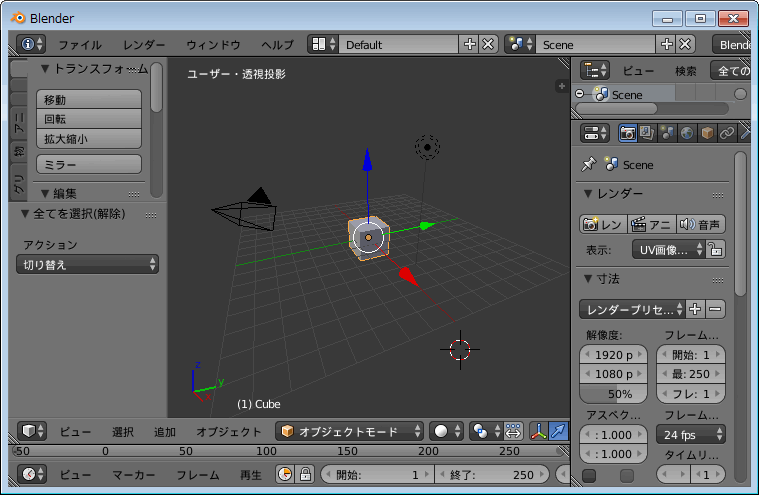


Blender 初期起動画面を変更する方法 スタートアップファイルを保存 Blenderの易しい使い方
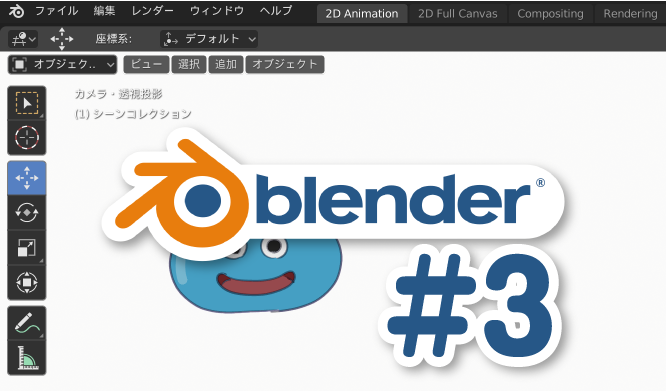


Grease Pencilでペイント 基本操作まとめ Blender 2 81
これでBlenderのインストールが開始されます。 終了後、デスクトップアイコンなどから起動してください。 Blenderの初期設定 Blenderの日本語化 初回起動時のBlender画面は全て英語のため設定から日本語化しましょう。04/12/14 · もし、変更したレイアウトをBlenderをインストールしたときの状態に戻したい場合は、「ファイル」メニューの「初期設定を読み込む」を選択し、そのあと、「スタートアップファイルを保存」を実行します。 3 表示操作 (1) エディター表示の拡大日本語に設定された Blender 2 の初期画面です。 ウィンドウを小さく(640x480)にしているので、切れていますが、一番大きな領域が「3Dビューポート」、その下が「タイムライン」、右側の上が「アウトライナー」、その下が「プロパティ」を表示する領域です。



Blender Basicoperation Opensquarejp 井上貢一研究室
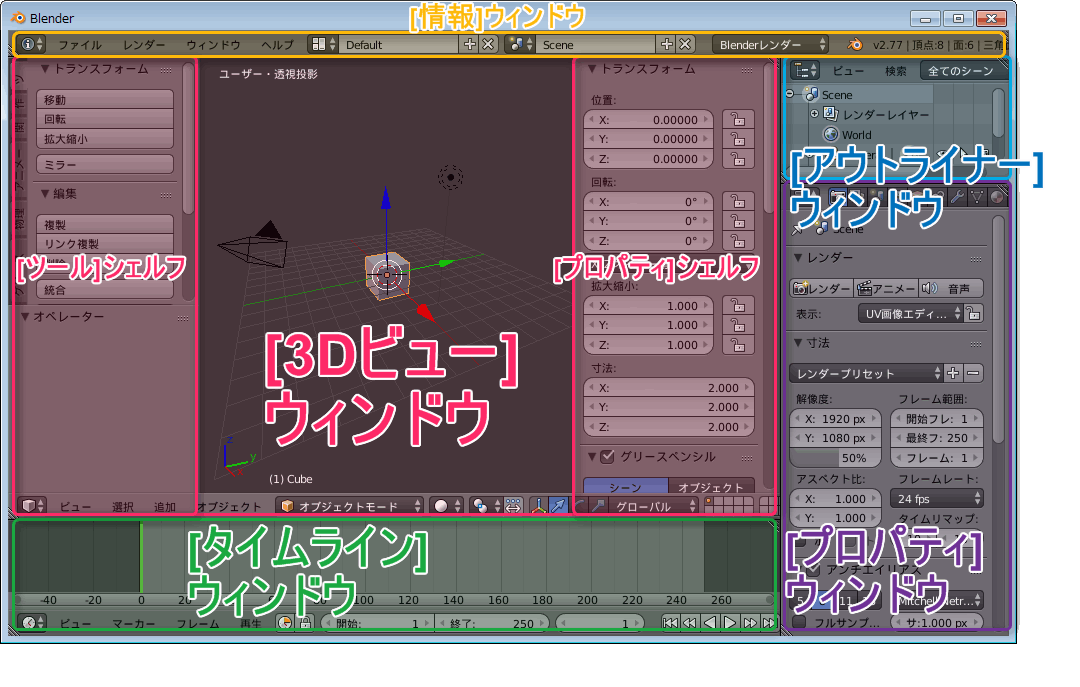


Blender 各ウィンドウの役割と名前 画面構成 Blenderの易しい使い方
ワークスペースの切り替え ワークスペースは、トップバーの ワークスペース切り替えタブ を使って切り替えることができます。 1 ワークスペース切り替えタブ 上図のようにトップバーのプルダウンメニューのすぐ右にワークスペース切り替えタブが並んでいます。 では、ワークスペースを切り替えてみましょう。 初期状態では、"Layout"という名称のワークス初期セットアップの画面で言語を変えることができます。ここで「日本語」を選択します。 Blenderの画面構成は主に4つのウィンドウから成り立っています。 3Dビューウィンドウ Blenderでメインとなる画面です。3章 プロジェクトの初期設定 31章 BlenderのUIを日本語化する;
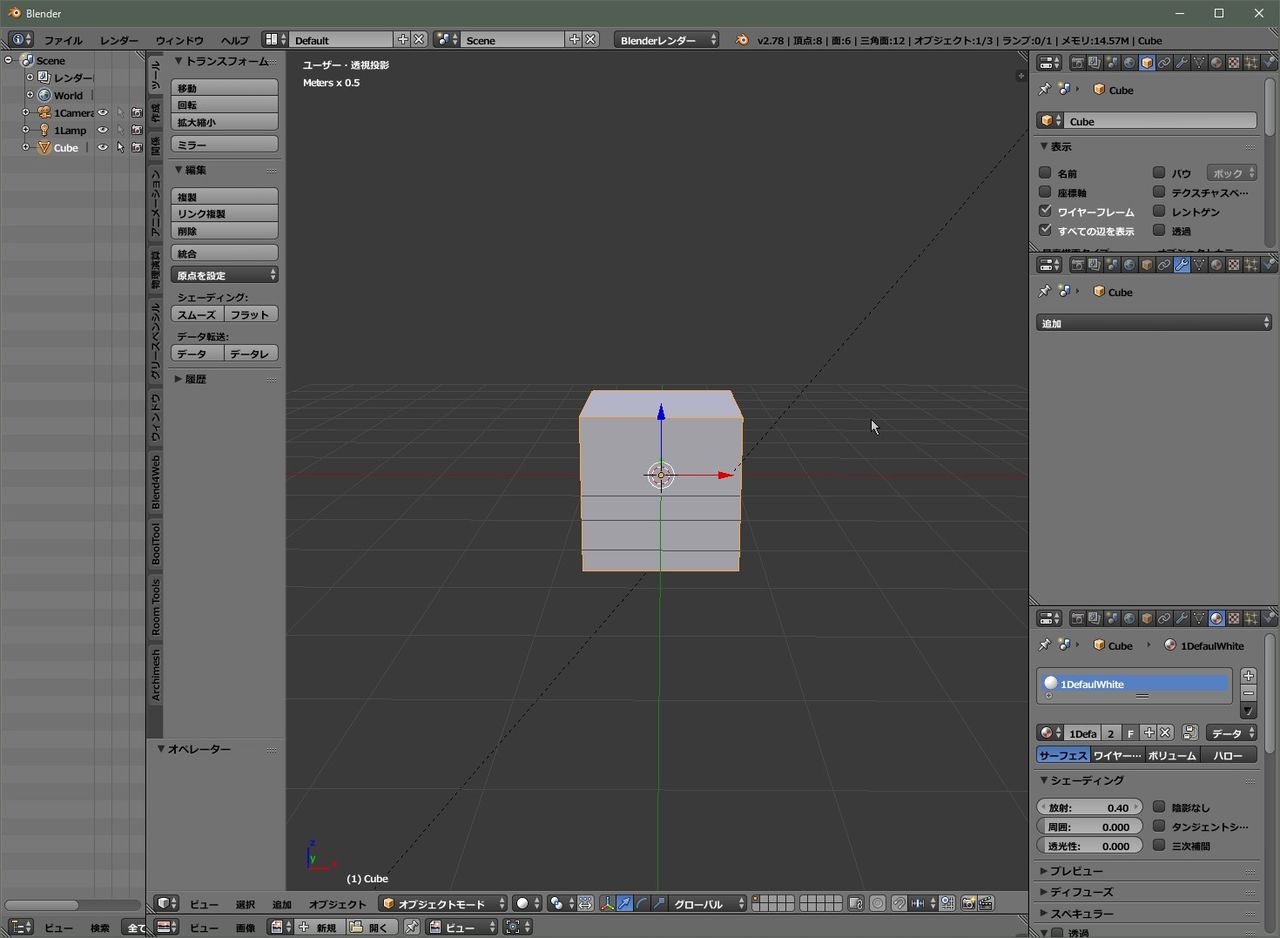


初心者のblender日記 Blenderを始めてみよう



Blender 2 8を始める ウィンドウの配置や設定を自由に変更する 3dcg暮らし
前回の続きです。 起動した直後の画面で、どこでもいいので一回、左クリックします。 すると、スタート画面が消えて、このようになります。 最初の状態で立方体があるので削除します。 DeleteキーをWindows10 搭載機能の「このPCを初期状態に戻す」を利用して、Windows10を「初期化 リカバリ リセット」することができます。Windows が起動しない場合でも実行でき、アカウント情報そのままでファイルも残すことができます。いまさらながらBlender291をインストールしたので、自分がやっている初期設定についてメモがてら書き記します。 環境 Windows 10 Blender 2912 補足事項 みやすさを優先するため、UIフォントの大きさを適宜変更してます。画像ごとにフォントサイズが変わっている場合があることをご承知おき



Blender Maya風の操作やショートカットにする方法 Cgメソッド
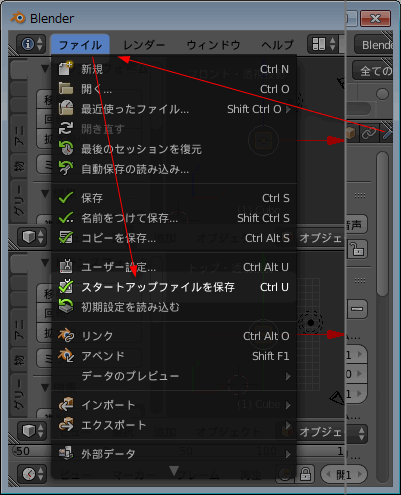


Blender 初期起動画面を変更する方法 スタートアップファイルを保存 Blenderの易しい使い方
各ウィンドウの名前各ウィンドウの名前は以下の通りです。 初期起動画面初期起動画面では、ザックリ分けて、 3DCGソフト「Blender」の使い方について解説するサイト(サイトで取り扱ってるバージョンは277です)記事更新時のBlenderバージョン: 2910(年のバージョン) Blenderでは、各ウィンドウを 分割・結合 できます。 作業形態に合わせて、ウィンドウを分割すると作業性が向上します。 その機能について紹介。 目次 分割する方法 ①ドラッグで分割する方法 ②右クリック→分割で分割する方法 新しく別ウィンドウで開く標準設定の初期画面レイアウト Blenderの画面は、様々な領域に分かれています。 ここでは、標準設定の初期画面レイアウトを紹介します。 標準設定の初期画面レイアウト 上図のようにBlenderの画面には上部と下部にバーがあり、それぞれトップバー・ステータスバーと呼ばれます。 それ以外の領域は『エリア』と呼ばれ、 標準設定の初期画面レイアウトではエリア
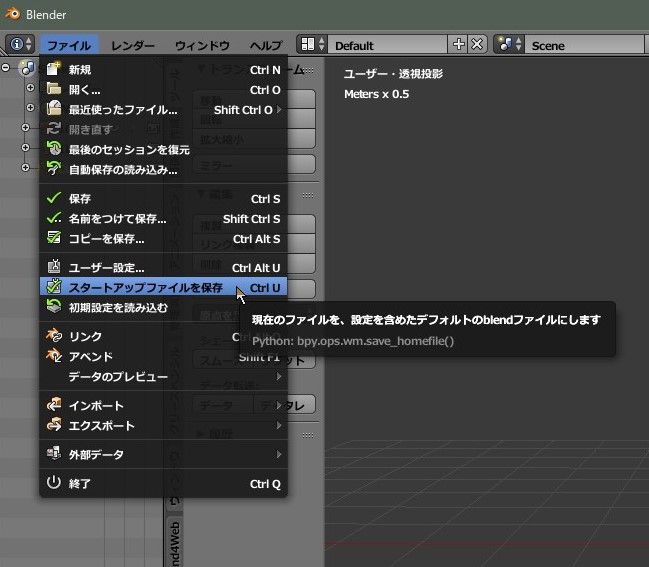


初心者のblender日記 Blenderを始めてみよう



Blender初心者が最初にやるべき6つのこと 中編 ローポリキャット
Blenderではスタート時のレイアウトを変更できるのでぜひ活用してみましょう。 下図の黄色の丸で囲まれた部分が重要です。 右上の三角マークをドラッグしてみてください。 新しいウィンドウが作ら30/06/19 · Blenderを初期設定に戻す方法 「ファイル」>「初期設定を読み込む」を選択します。 すると、初期設定に戻りますが、これを保存しないと起動時に初期設定で起動しませんので、「ユーザー設定」と「スタートアップファイル」を現状の初期設定状態で、再度保存します。右上の矢印に注目します。 「分離」と同じような感覚で左クリックをしてドラッグをしますが、切り離し画面を複製するには、『Shift』キーを押しながら左クリックをする必要があります。 『Shift 左クリック 横へドラッグ』 その位置にあるエディターのみを別のウィンドウにすることができます。 左上のBlenderアイコンが確認できるでしょうか? すぐ下にも
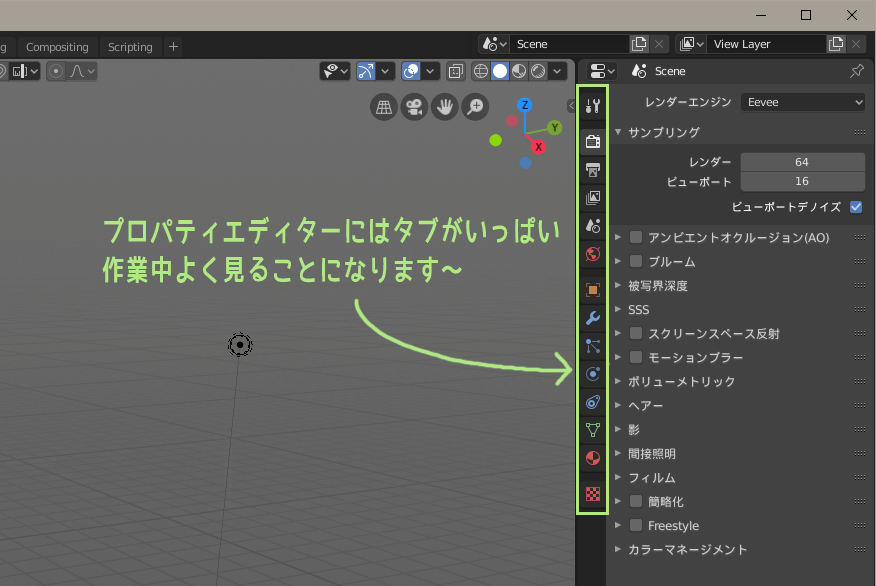


Blender 2 8を始める ウィンドウの配置や設定を自由に変更する 3dcg暮らし
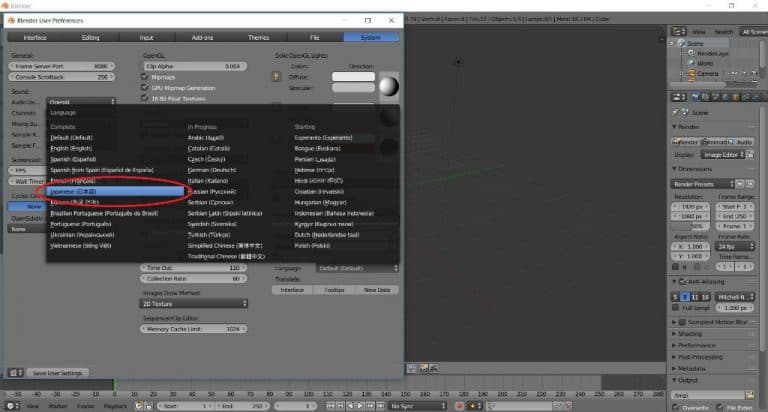


Blenderで3dキャラクターモデルのアクセサリーを作成する 3章 Blenderのインストールから初期設定まで Digitaldiy
日本語化する Blenderは初期設定だと英語表示になっています。 初心者にとっては、慣れない英語よりも日本語表示になっていた方が、操作の習得がスムーズにいく場合もあるでしょう。 以下の手順で、 Blenderを日本語表示に変更 することができます。 STEP1 メニューバー「 File 」→「 User Preferences 」をクリックする STEP2 User Preferences ウィンドウのタブボタンBlender is the free and open source 3D creation suite It supports the entirety of the 3D pipeline—modeling, rigging, animation, simulation, rendering, compositing and motion tracking, video editing and 2D animation pipeline Blender Foundation;ここではモデリングを容易に進めるための、オススメの初期設定を紹介します。 最初に Blender のユーザインタフェースを日本語に変更します。情報ウィンドウから File → UserPreferences
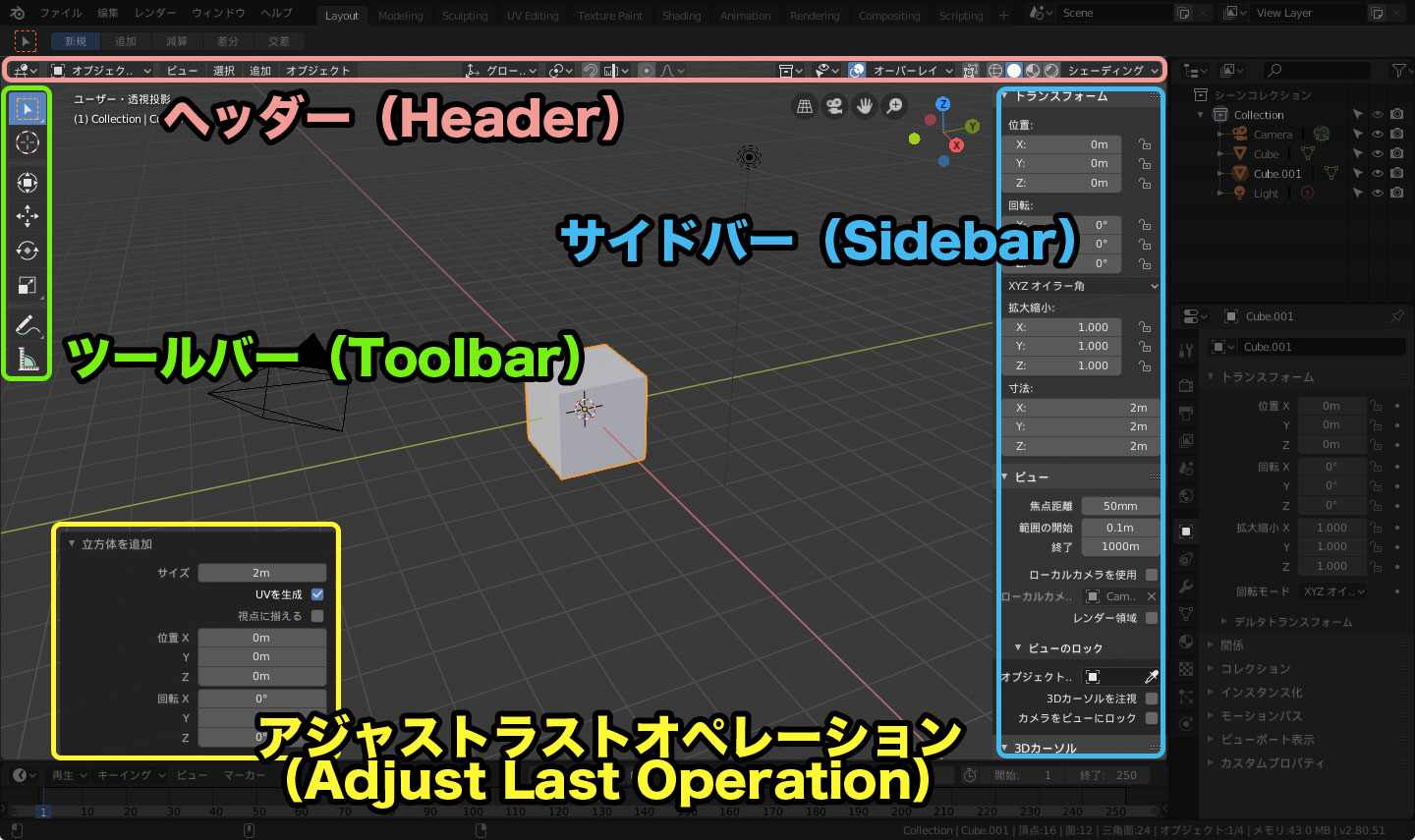


Blender初心者入門 まずはじめに知っておきたい基礎知識と操作方法
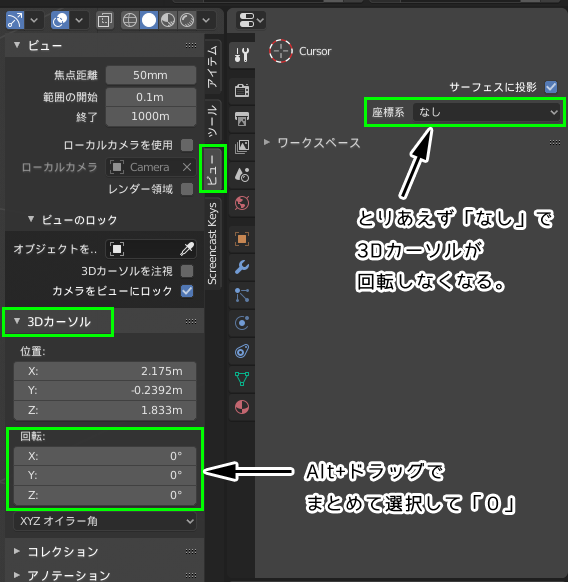


ころぽっくる Blender 乗換え編
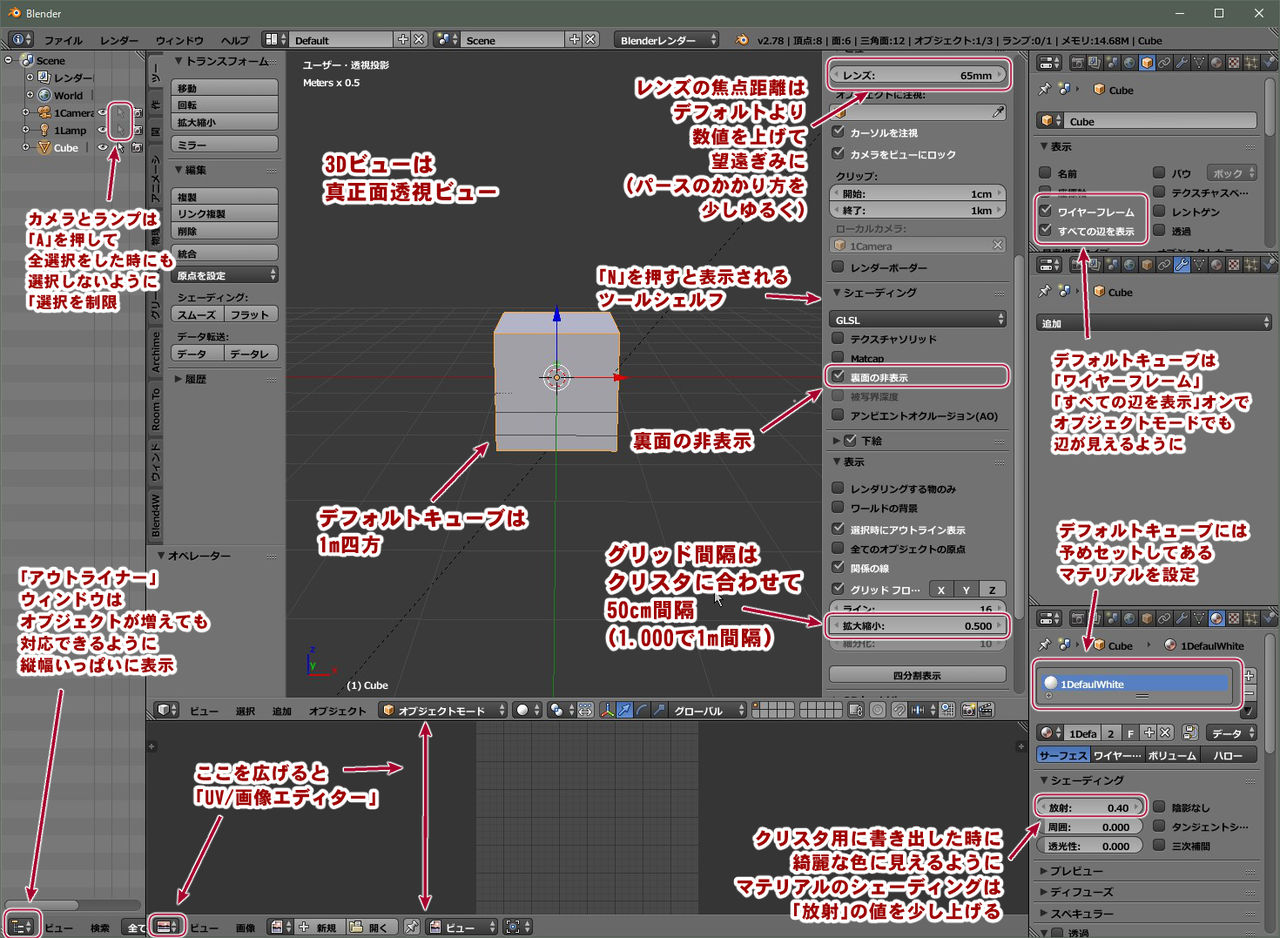


初心者のblender日記 Blenderを始めてみよう
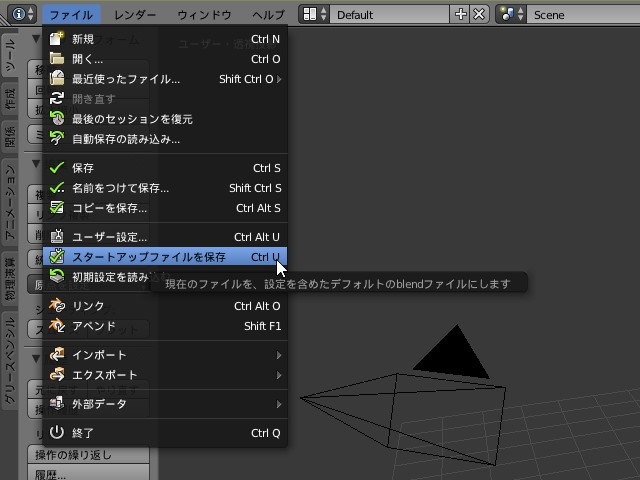


画面のレイアウト いろはメモ Blender



Blender 2 8を始める ウィンドウの配置や設定を自由に変更する 3dcg暮らし
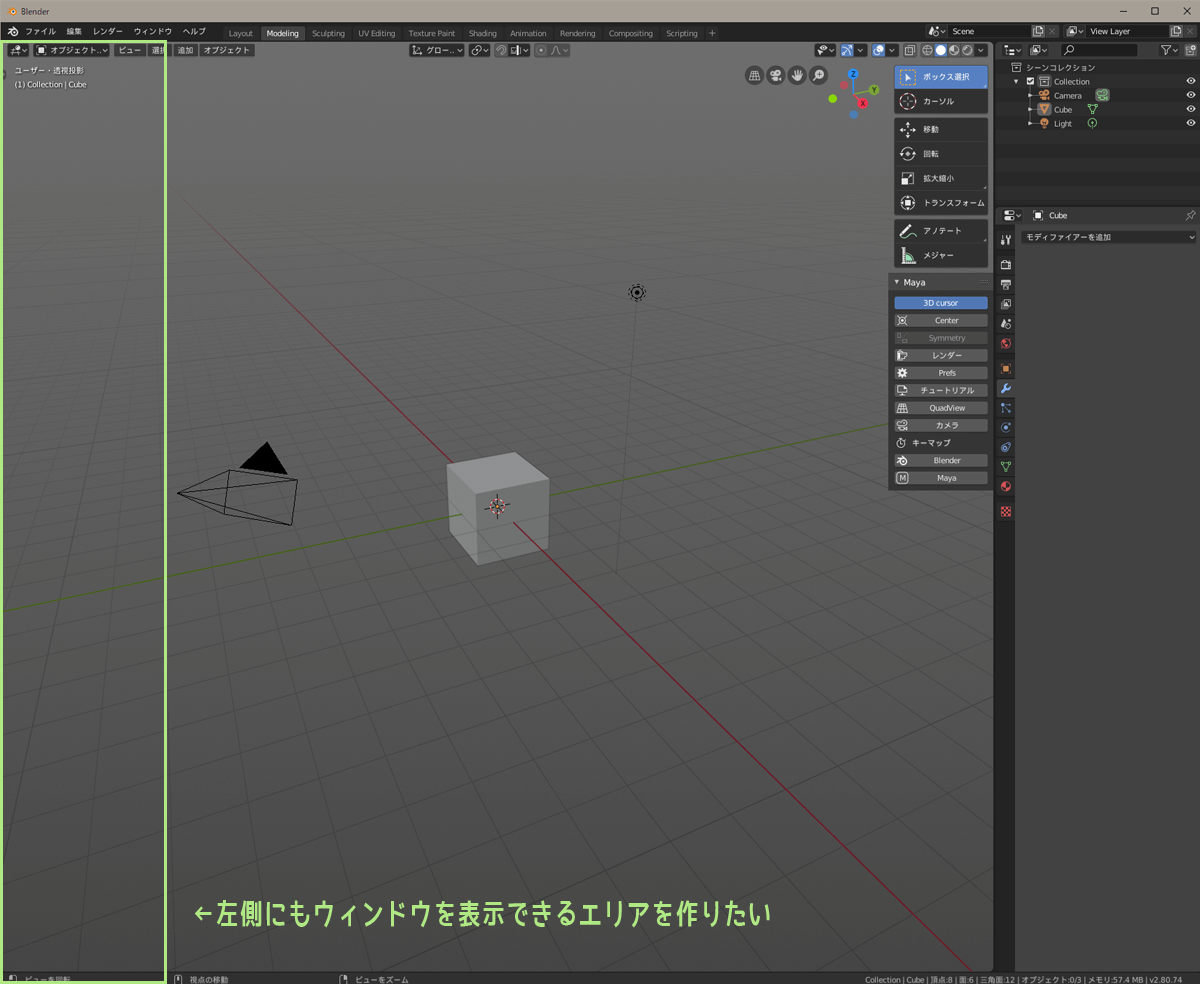


Blender 2 8を始める ウィンドウの配置や設定を自由に変更する 3dcg暮らし



Blender Basicoperation Opensquarejp 井上貢一研究室


Blender起動時のウィンドウレイアウトを変更する Deskyg Com Design Sketch


500枚blenderwindows完全に初期化する方法を教えて Yahoo 知恵袋



Blender 2 8を始める ウィンドウの配置や設定を自由に変更する 3dcg暮らし



Blender入門 5 マウス操作 レイアウト操作 Cgrad Project



Blenderを使用したモデリング手順 Choreonoid 1 6 ドキュメント



Blender入門 5 マウス操作 レイアウト操作 Cgrad Project



Blender 2 8 コリジョン付けてもオブジェクトがすり抜けちゃう Explanatory Blogja


3dプリンタでmmdデータを出力する
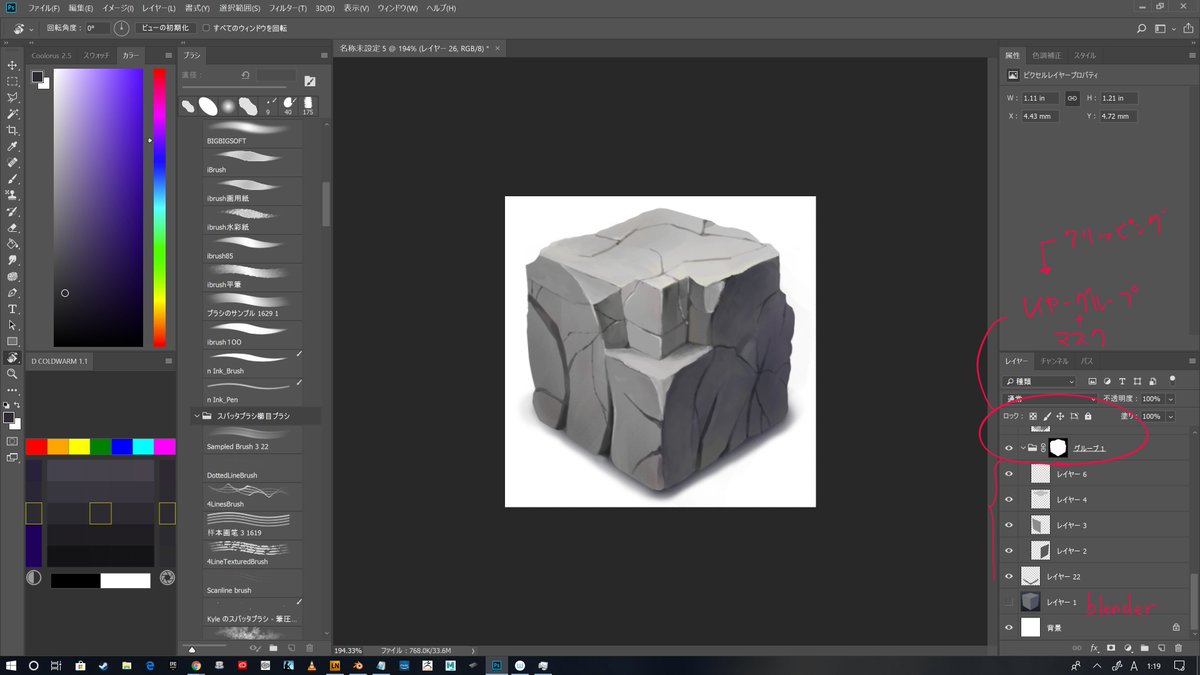


富元秀俊 Na Twitteru 下書きにblenderを使う事で意地でもblenderを手放さないワークフローを考えてる グループフォルダにマスク付けている意味が今までわからなかったのですが 少しわかった気がする シルエットと選択範囲のため



Blender バージョン2 8以降での製作案内 道路に雨が降るシーンの再現 マイクロストック 投稿型ストックフォト または投稿型素材写真サイトの話



Blender 今更ながら2 7x 2 80移行してみたので違いなどまとめてみる ほろほろりドットコム



Blender 2 8 基本 画面ui 基本操作 編集中 Purahapi
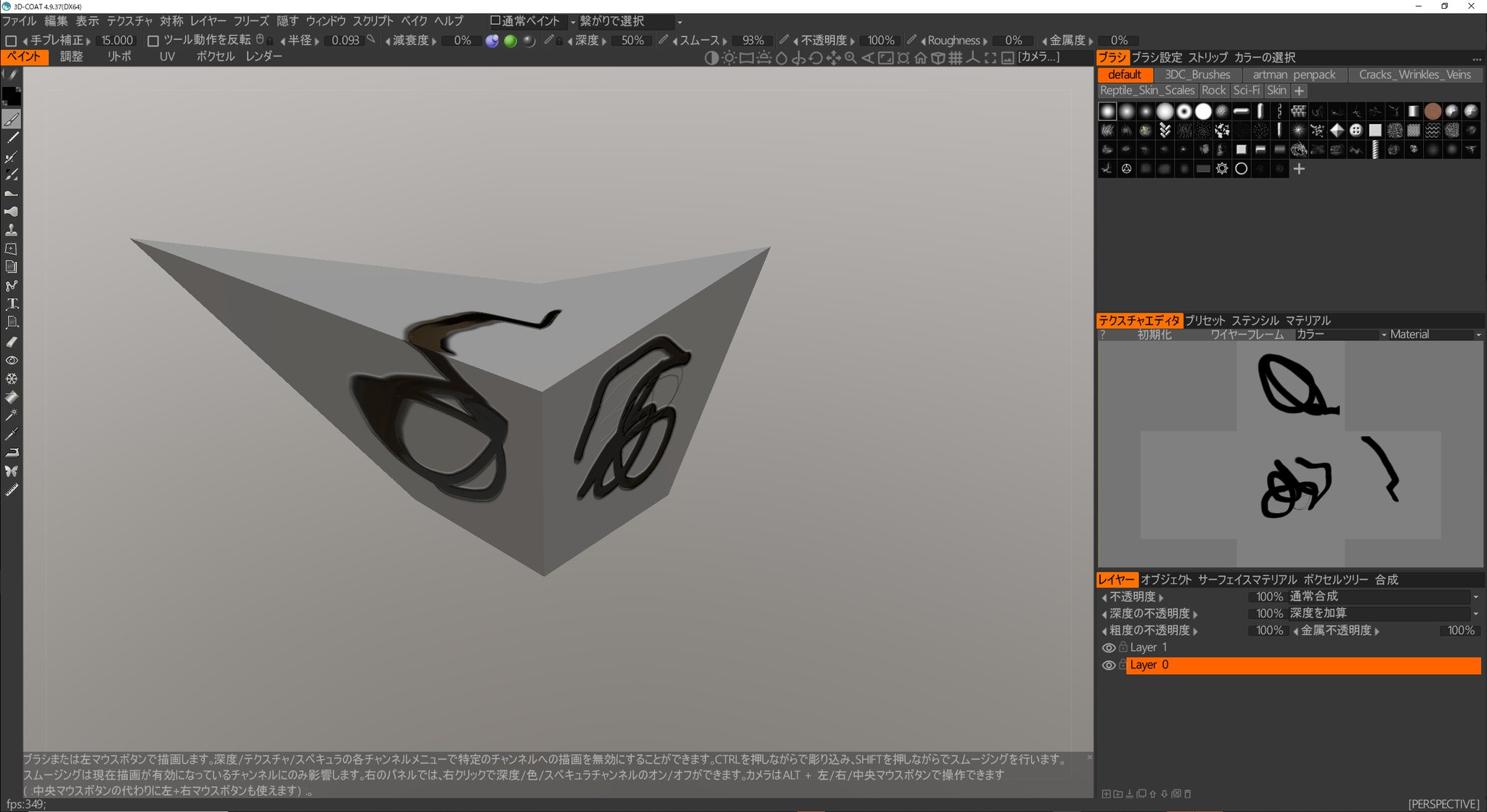


Păstor Special Se Transformă In Blender 3d Coat Applink Winterbayne Com



Opencue を使用した Gcp でのレンダー ファームの作成 ソリューション Google Cloud



Blenderの画面をマルチウィンドウにする方法とは ナレッジ 雑学
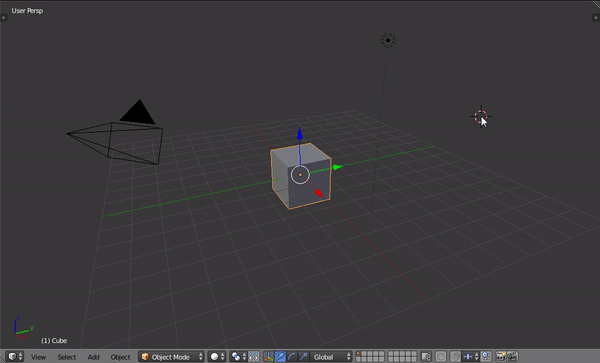


Blenderの基本の使い方 画面分割やショートカット 回転 拡大など Unityの使い方 初心者からわかりやすく



Blender 2 8 Blenderで初期設定の画面を変更する方法 解説 3dcg Design Log
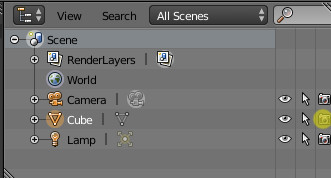


Blender Escnエクスポーター Godot Engine Stable の日本語のドキュメント


Blenderの初期画面にある立方体を消したい ゆるぽり



Hololens特化のホロ恋子モデルを作成する その2 Blenderプロジェクトの初期設定 Mrが楽しい



Blender 2 4の初期設定 3dカスタム少女 Wiki



Blender Maya風の操作やショートカットにする方法 Cgメソッド
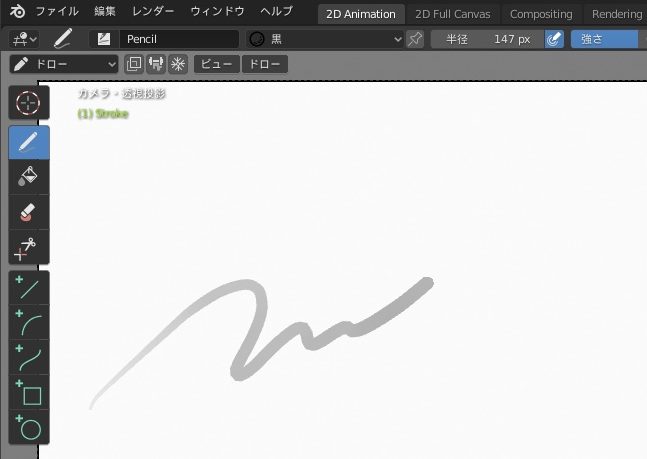


Blender 2 81 使ってみた インストール 日本語化 初期設定方法



Blender 2 8 基本 初期設定 日本語化 Purahapi


Blender 2 6の日本語化 扉の先の無限の世界 Blender 2 5 2 6 で作る3dcg
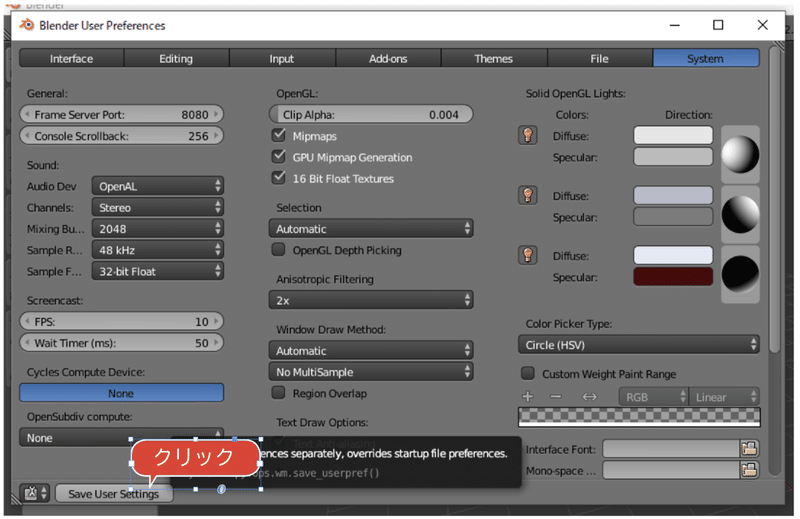


Blender2 79bを初期設定に戻す Kwks Workshop Note



Blender 2 8 入門 Blenderの基本操作 Czpanel



Blender 2 90 Kay Nea のブログ
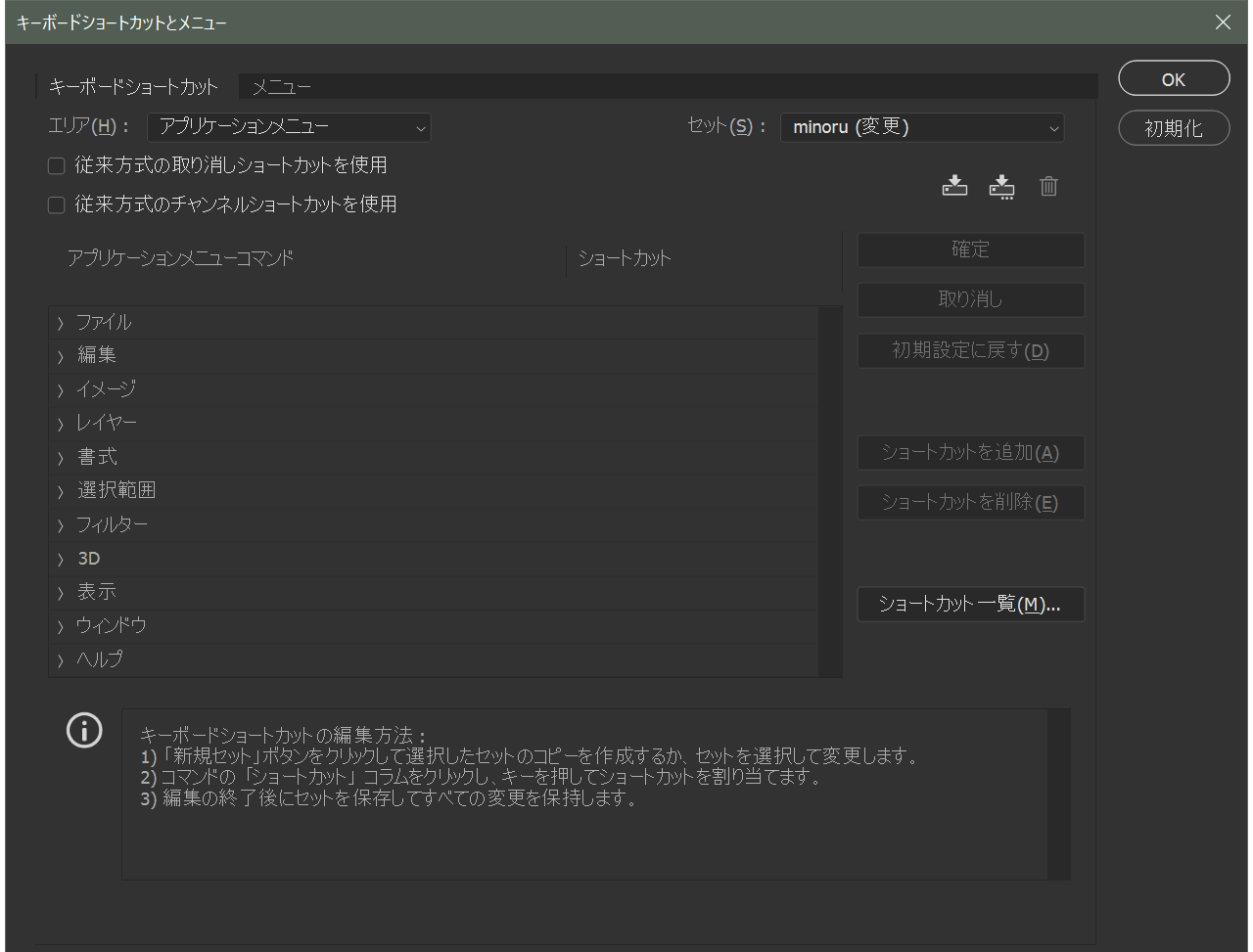


カスタマイズしたキーボードショートカットを一瞬で初期化する Crft モダングラフィックデザイン



Mac版blenderをインストールして最初にやる設定 アスペルガーな僕とブログ



標準設定の初期画面レイアウト 基礎知識 Blender入門 2 8版



Blender モデラーへの第一歩 Blenderインストール 初期設定 ケーキのpc情報集会所



Mac版blenderをインストールして最初にやる設定 アスペルガーな僕とブログ
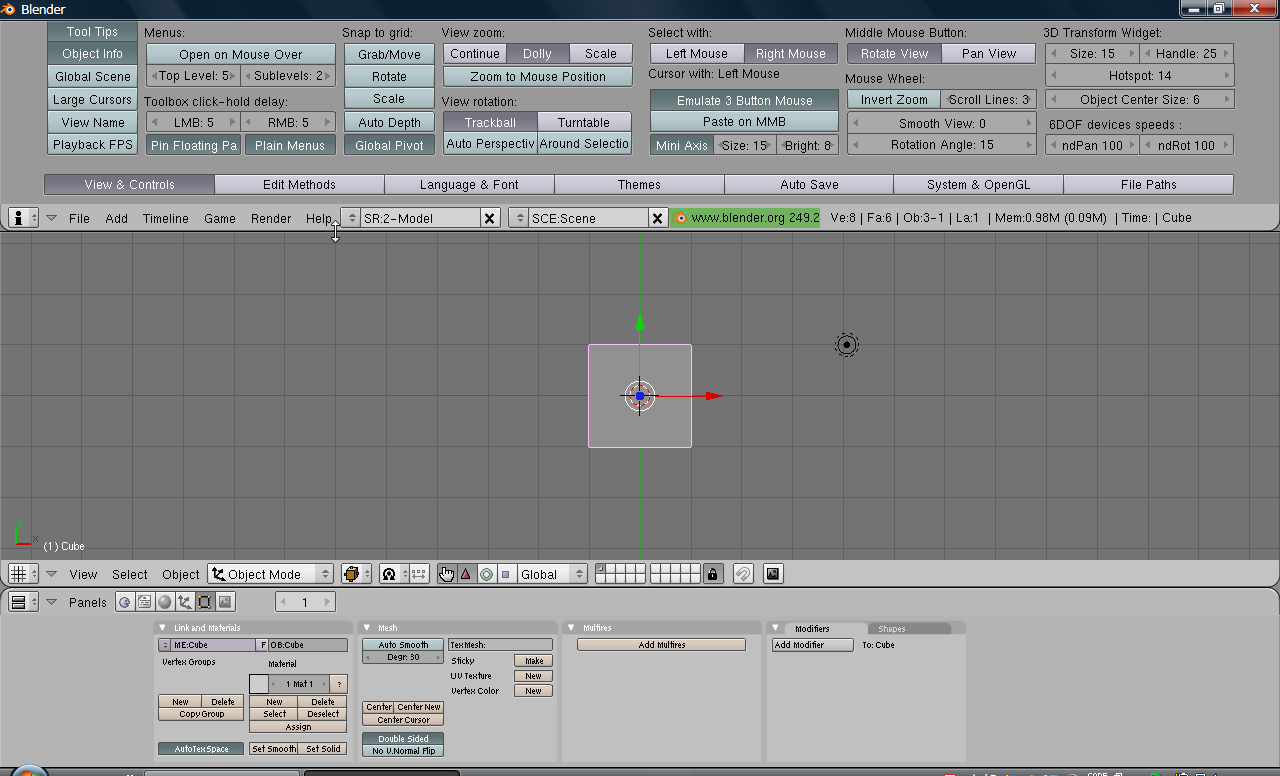


Blender 初期設定 3dカスタム少女 ウィキ Atwiki アットウィキ


かんたんblender講座



Blender初心者が最初にやるべき6つのこと 中編 ローポリキャット



アニメーション基礎 キーフレームと補間曲線 Czpanel



画面のレイアウト いろはメモ Blender



エリアの別ウィンドウへの独立 マルチウィンドウ化 エリアの操作とカスタマイズ 全般 知っておきたい機能 Blender入門 2 8版
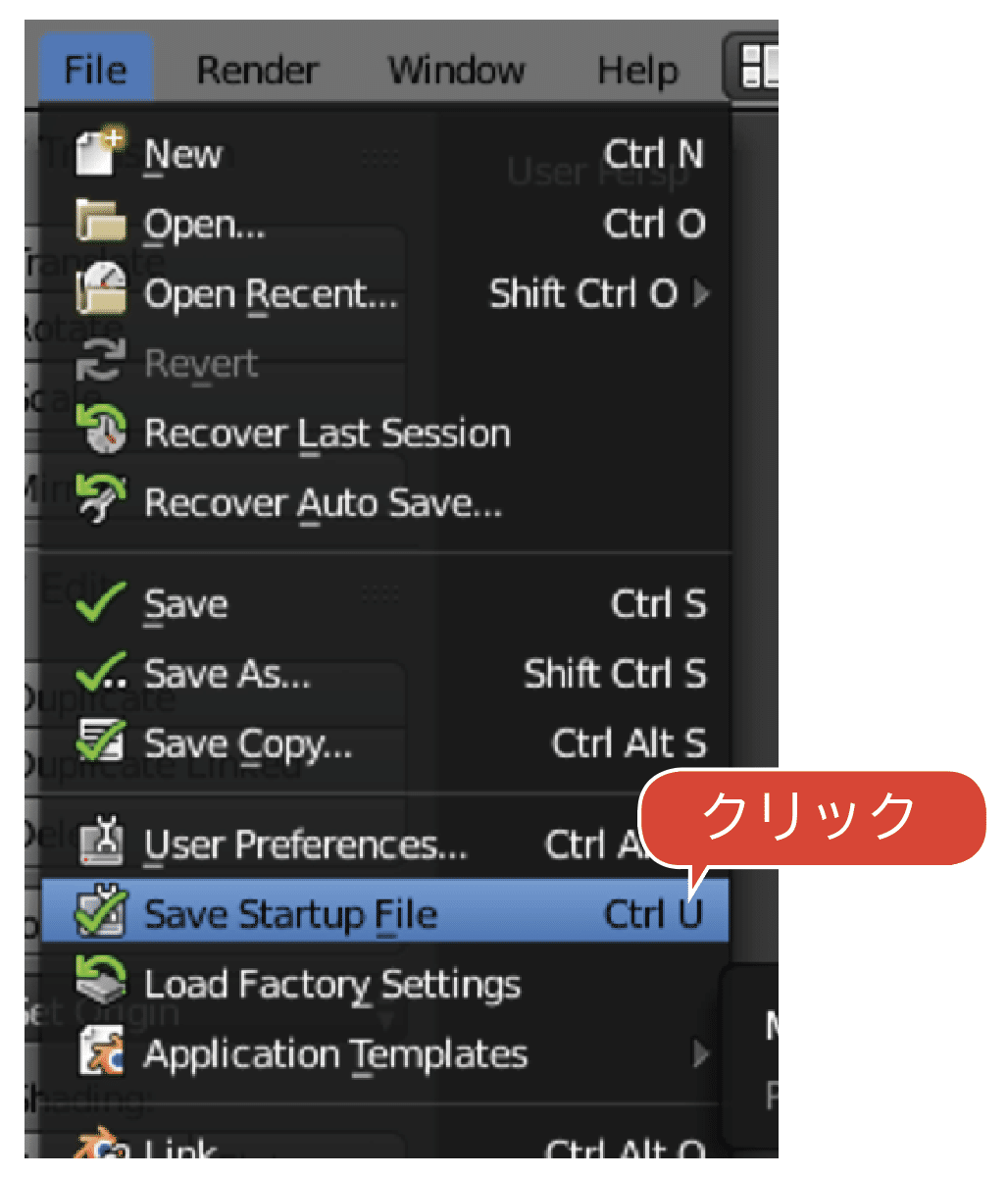


Blender2 79bを初期設定に戻す Kwks Workshop Note



エリアの別ウィンドウへの独立 マルチウィンドウ化 エリアの操作とカスタマイズ 全般 知っておきたい機能 Blender入門 2 8版



Blender 2 8 の使い方 01 インストールと日本語化
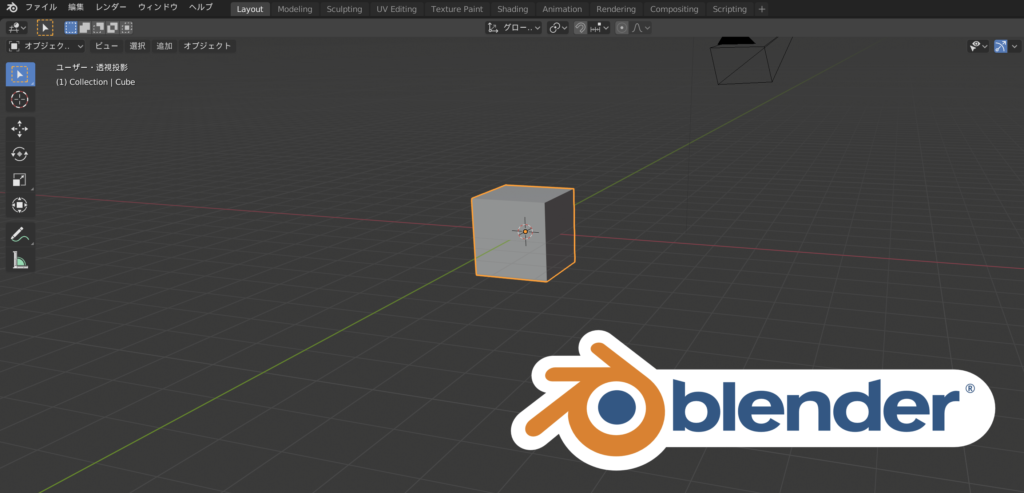


Blender 2 81 使ってみた インストール 日本語化 初期設定方法



Blenderを使用したモデリング手順 Choreonoid 1 6 ドキュメント
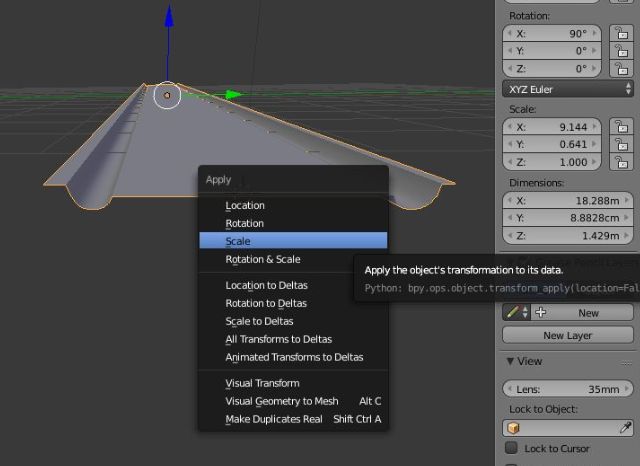


Blenderでスケールの値を1にリセットする方法 Unityの使い方 初心者からわかりやすく
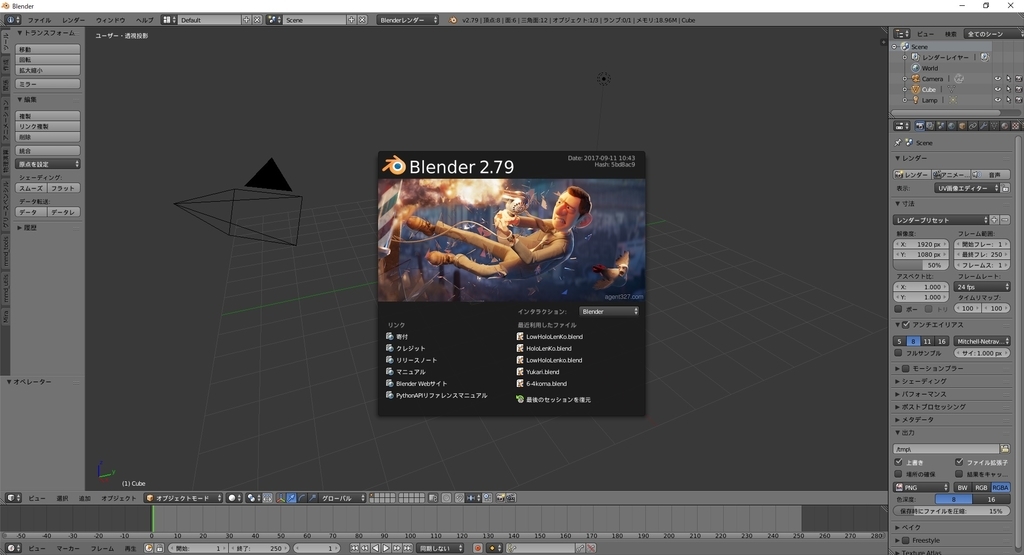


Hololens特化のホロ恋子モデルを作成する その2 Blenderプロジェクトの初期設定 Mrが楽しい



Raspberry Pi メモ 48 Raspberry Pi2 で Blender を使う
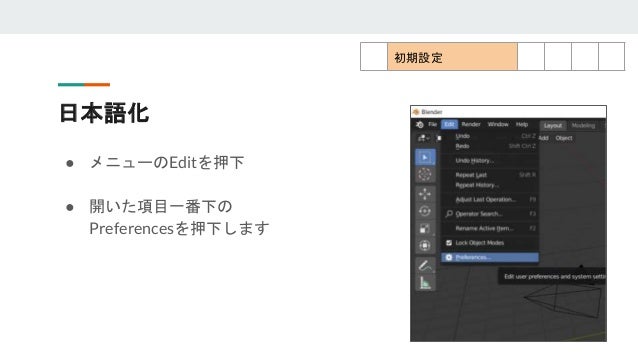


こわくない 初心者向けblender2 8講座 1
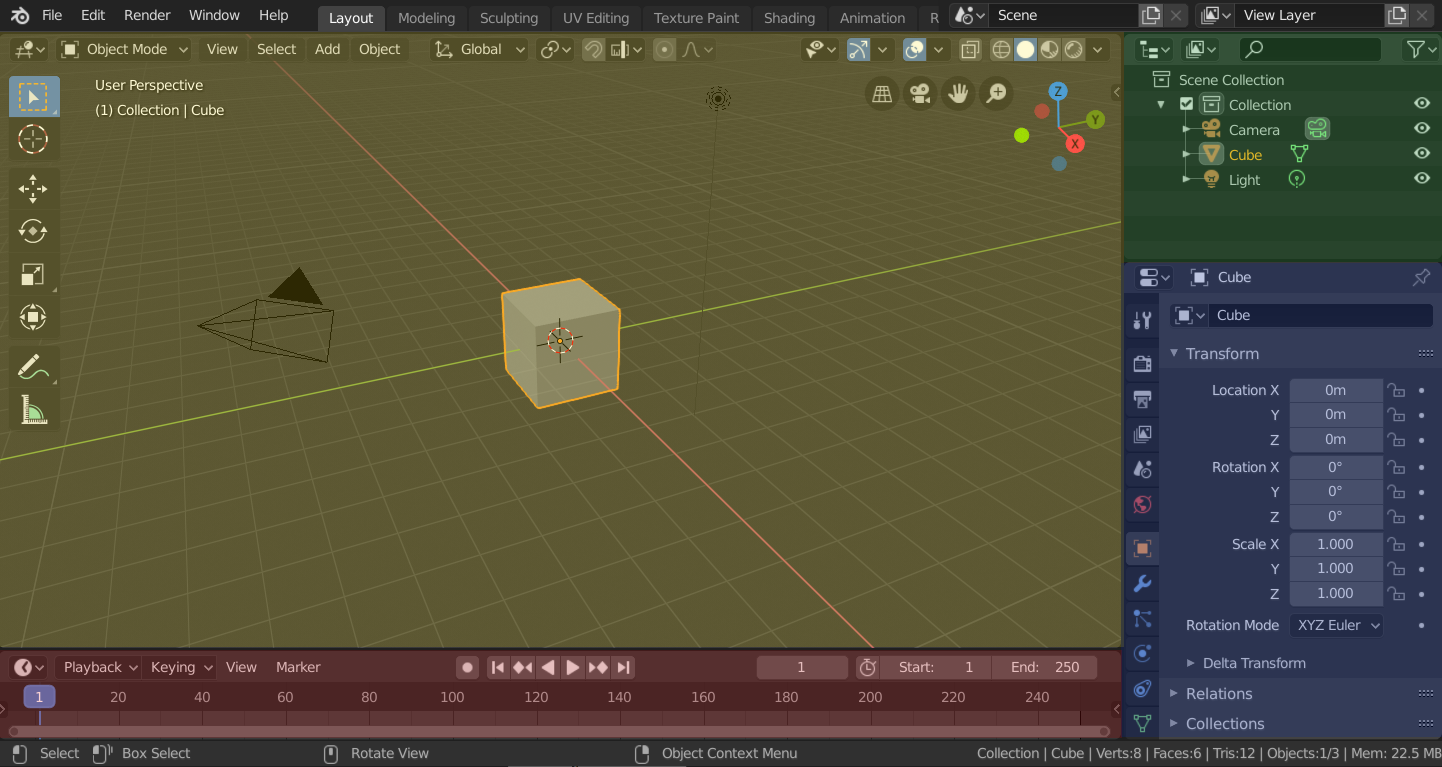


ワークスペース Blender Manual



Blender2 8はじめました もろりんの3dcgブログ 改装中
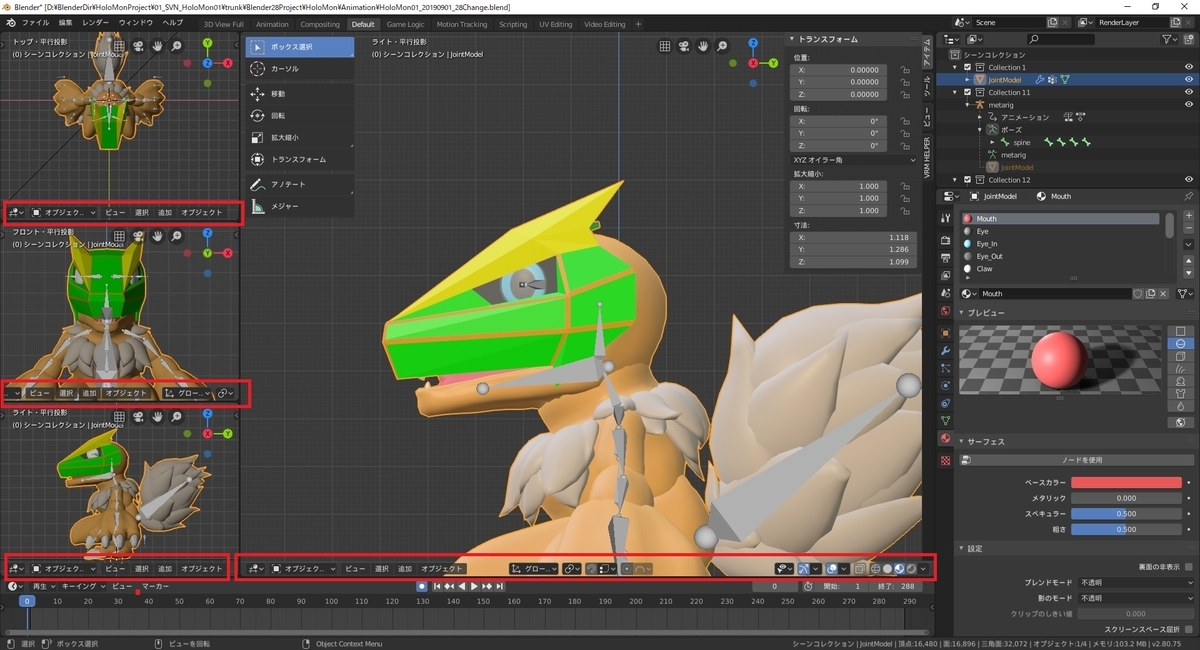


Blender2 8のワークスペース機能でblender2 79のblenderプロジェクトのレイアウトを作り直す Mrが楽しい


かんたんblender講座



Blender Ver 2 8以降 カメラの位置を 現在見ているビューポイントの位置に合わせたい マイクロストック 投稿型ストックフォト または投稿型素材写真サイトの話



Kde 個人的健忘録 From 13



Blender 2 8 の使い方 01 インストールと日本語化
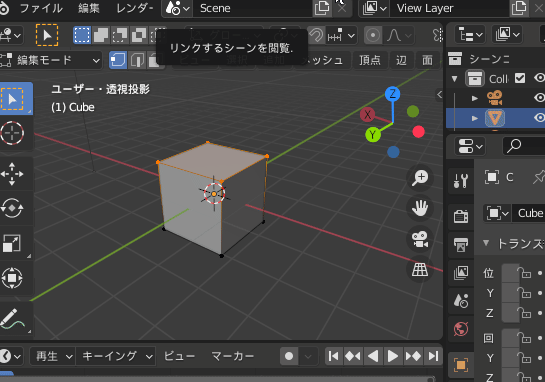


Blender ウィンドウの分割 結合方法 Blenderの易しい使い方


Blender 初期画面 ビューの設定 操作を忘れてしまうので



Blender 2 8 入門 基本の操作 令和マン



Blender入門 5 マウス操作 レイアウト操作 Cgrad Project



Blender2 8の導入と日本語化とオススメの初期設定 ゲームの作り方



エリアの最大化 エリアの操作とカスタマイズ 全般 知っておきたい機能 Blender入門 2 8版
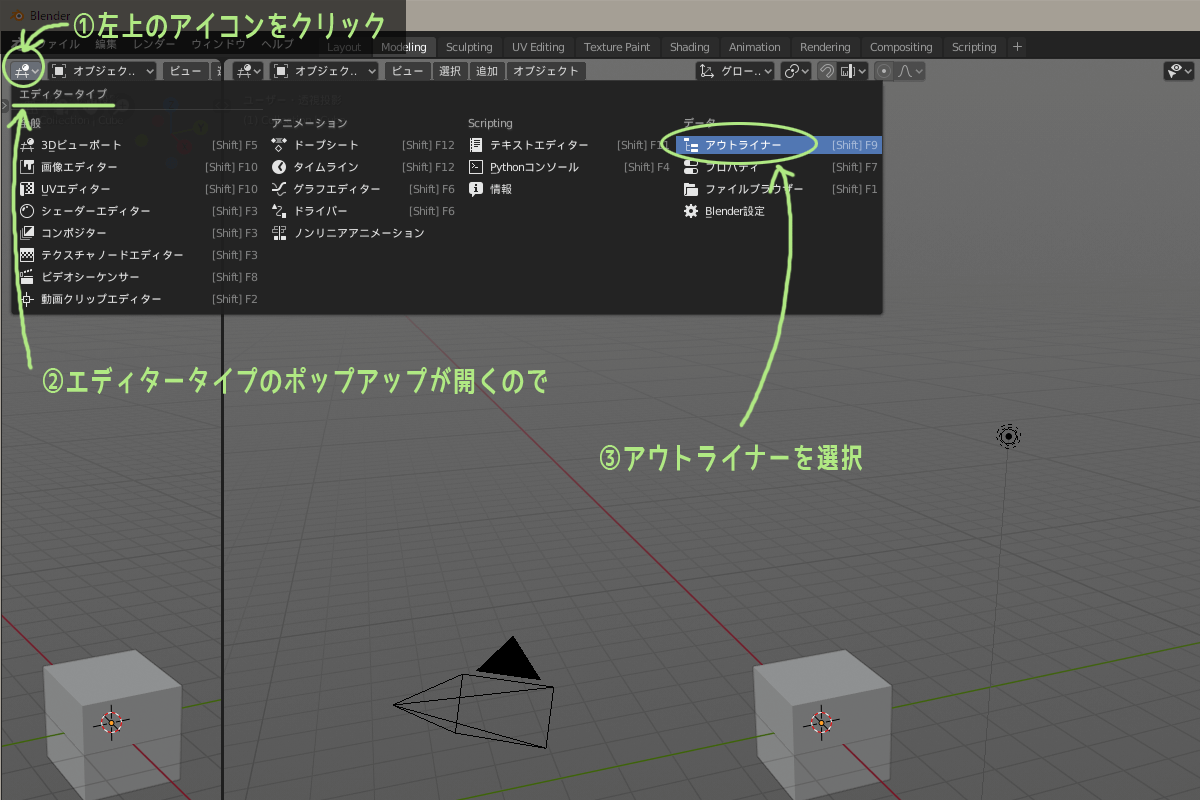


Blender 2 8を始める ウィンドウの配置や設定を自由に変更する 3dcg暮らし
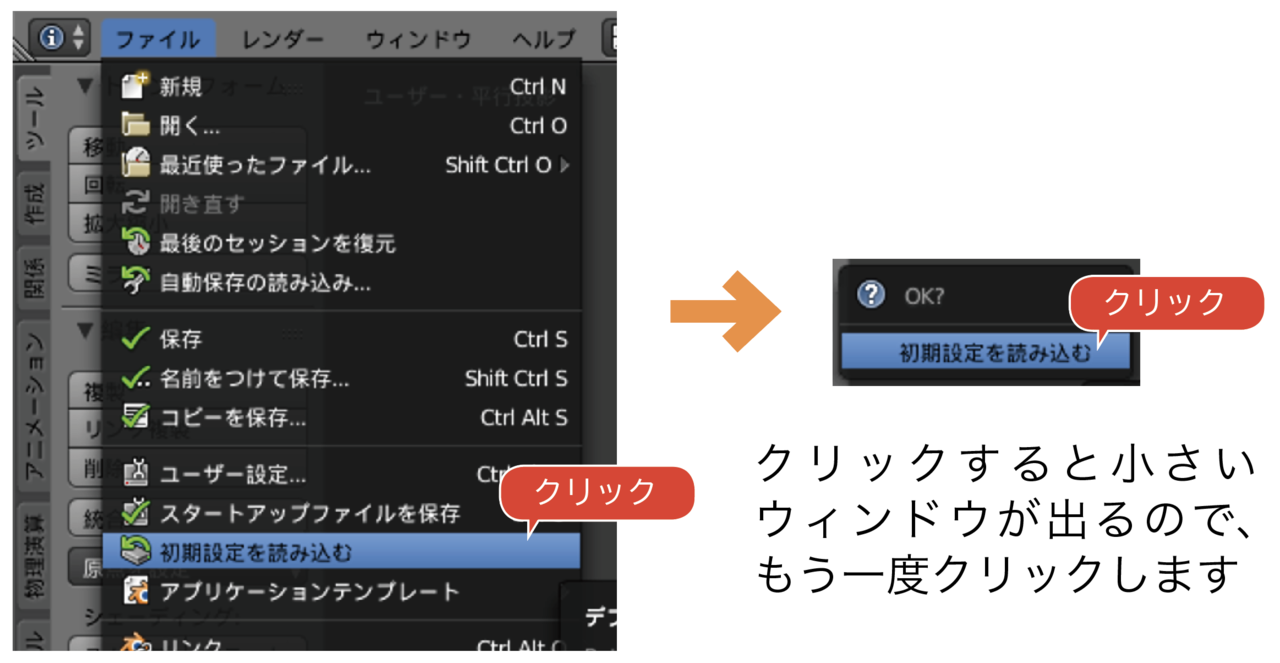


Blender2 79bを初期設定に戻す Kwks Workshop Note
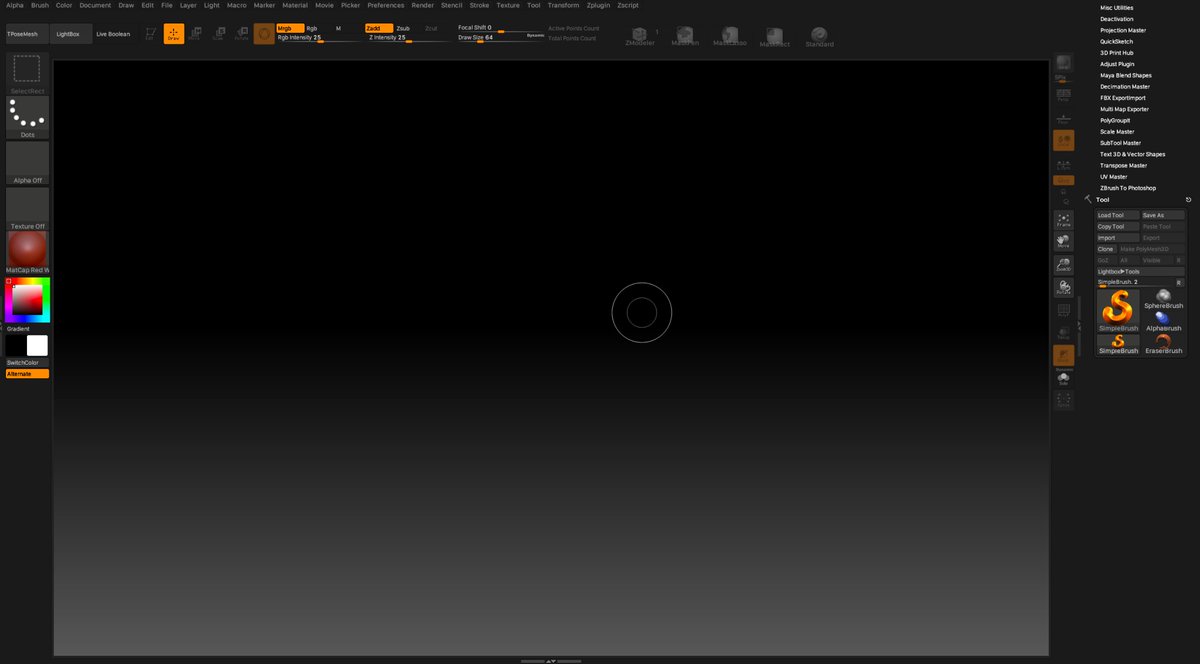


Histone Zbrush Blender デフォルトのキャンバスサイズがこんな感じで小っこくなってお困りの方 Preferences Init Zbrushで初期化して画面サイズにあったキャンバスサイズに変更し Document Save As Startup Docすれば次から広々となってgoodです
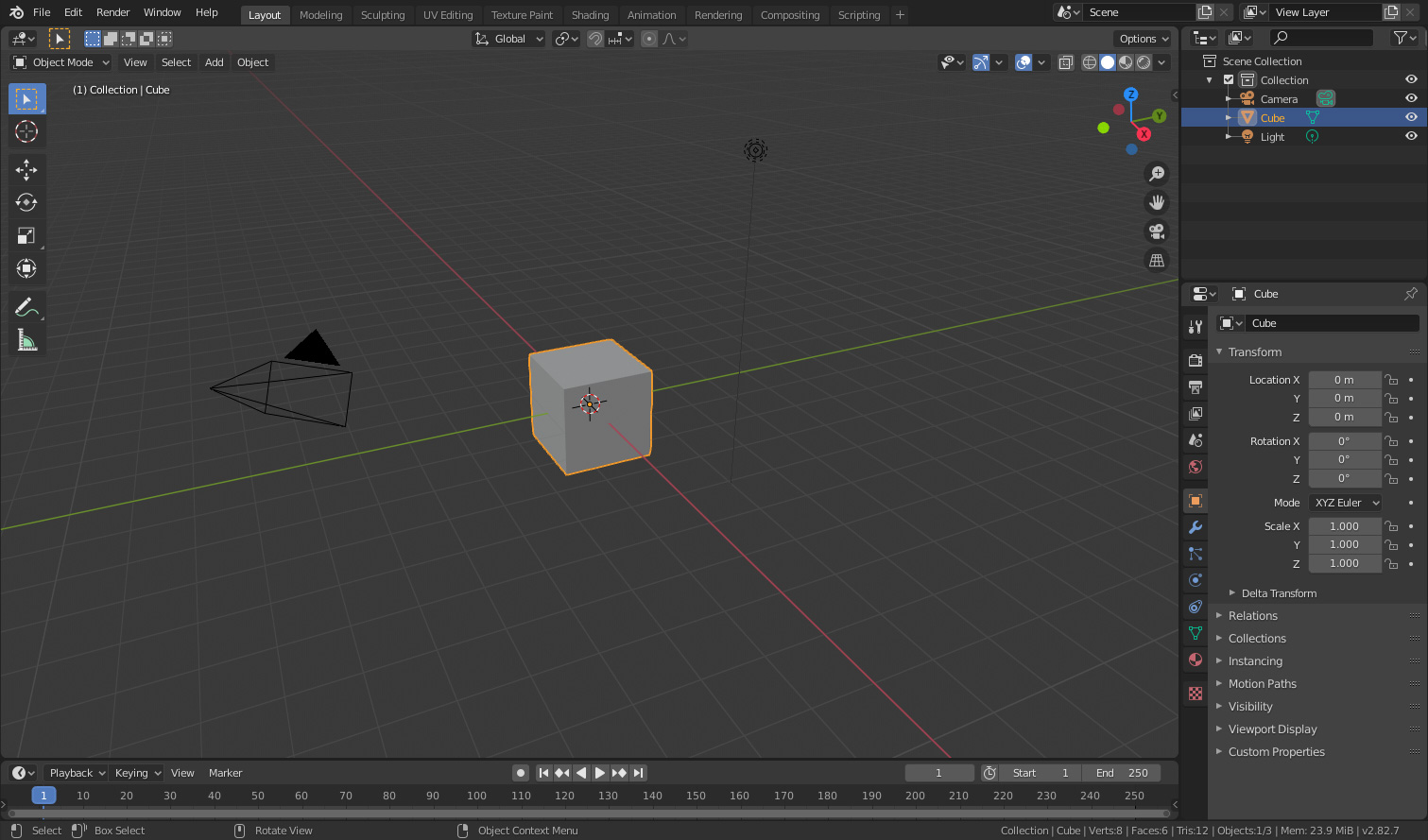


2zwv7wasacogvm



Blender スナップ設定を変更してモデリングを快適にする Corevale コアベイル ただいまゲーム制作中



Blenderのウィンドウについて



Blender初心者が最初にやるべき6つのこと 中編 ローポリキャット



Blender 2 8 Blenderで初期設定の画面を変更する方法 解説 3dcg Design Log
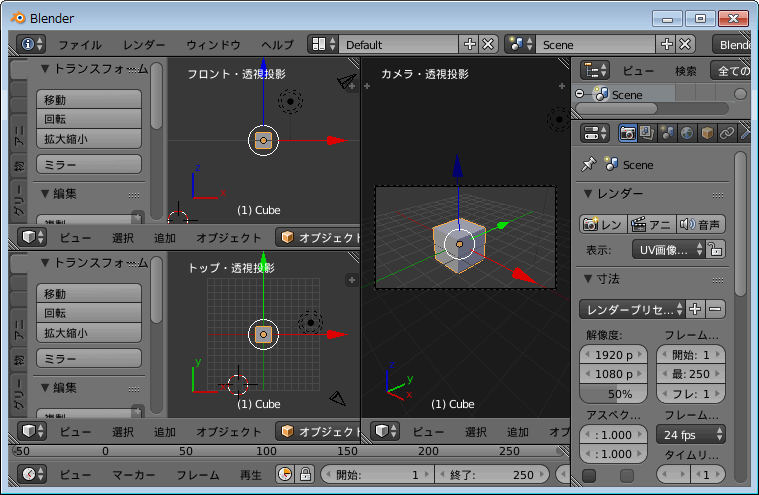


Blender 初期起動画面を変更する方法 スタートアップファイルを保存 Blenderの易しい使い方



Blender初心者が最初にやるべき6つのこと 中編 ローポリキャット
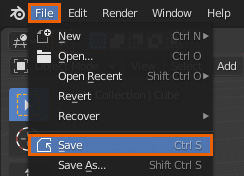


Blender Uiをリセットする方法 Reflectorange
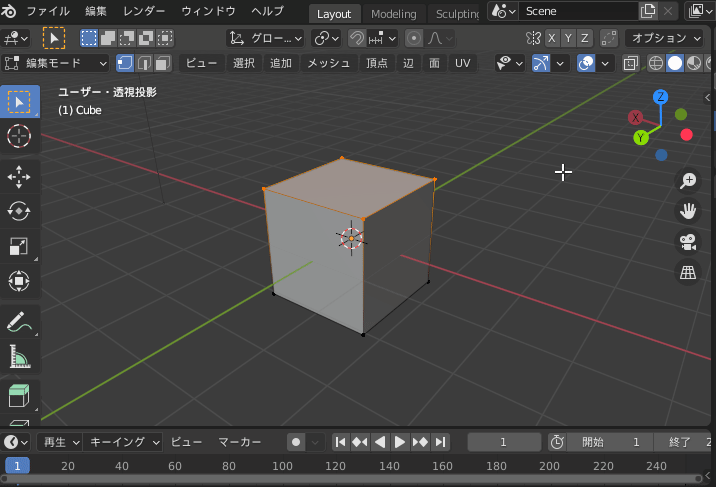


Blender ウィンドウの分割 結合方法 Blenderの易しい使い方
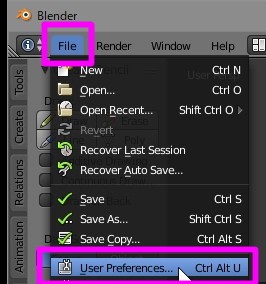


Blender7 28 Blenderをマヤ風にセットする方法 Daz Studioでcreate3d Cg制作作業日記
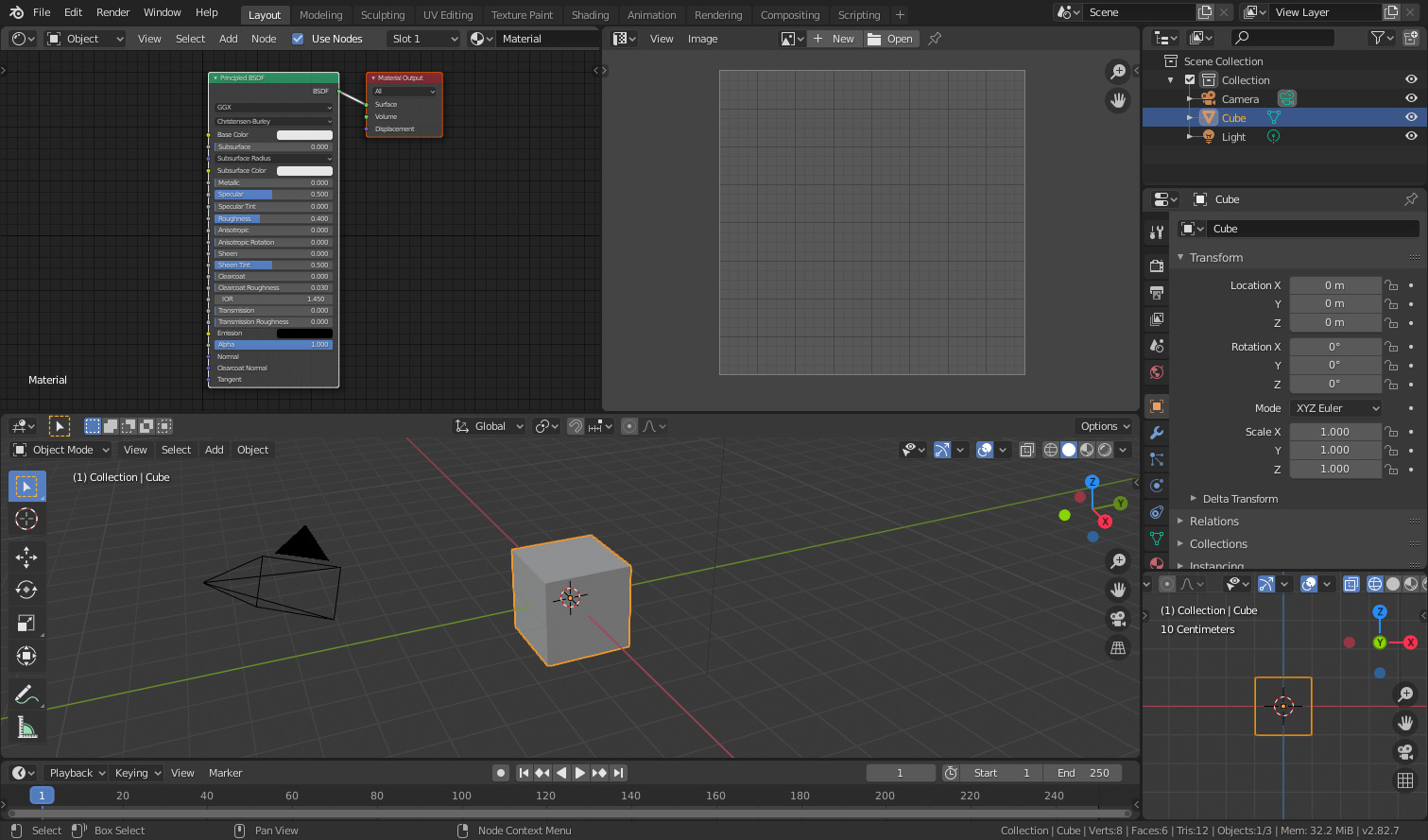


Blender Uiをリセットする方法 Reflectorange



Opencue を使用した Gcp でのレンダー ファームの作成 ソリューション Google Cloud
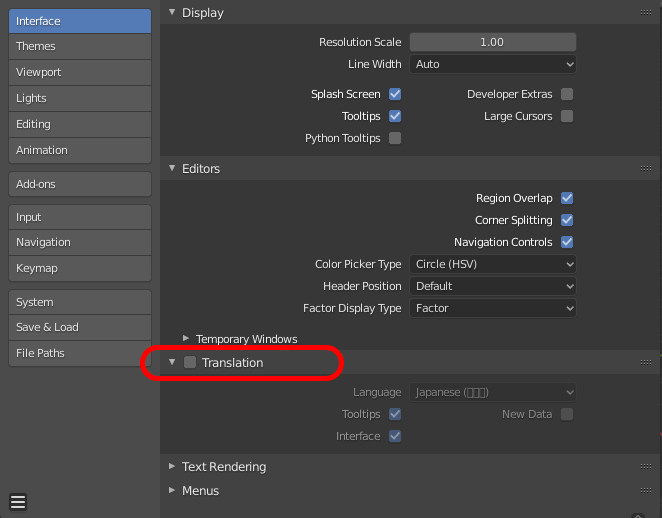


3dcgソフト Blender の使い方 インストール方法から初心者向けに解説 Udemy メディア



Blender 2 8 Preferences おすすめのユーザー設定 おじさんからはじめる3dcg



Blender2 8の導入と日本語化とオススメの初期設定 ゲームの作り方
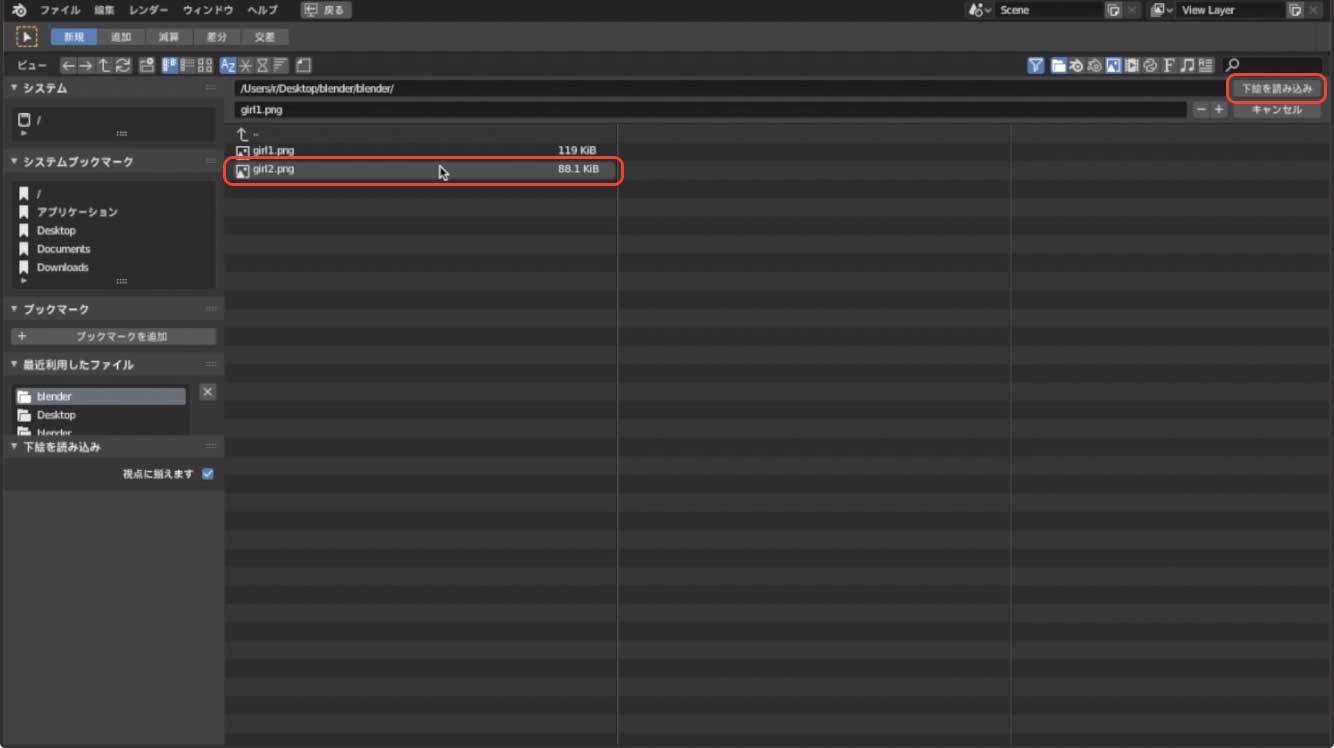


Blender 2 8 日本語化などの初期設定と下絵を読み込む方法



Blender モデラーへの第一歩 Blenderインストール 初期設定 ケーキのpc情報集会所


コメント
コメントを投稿